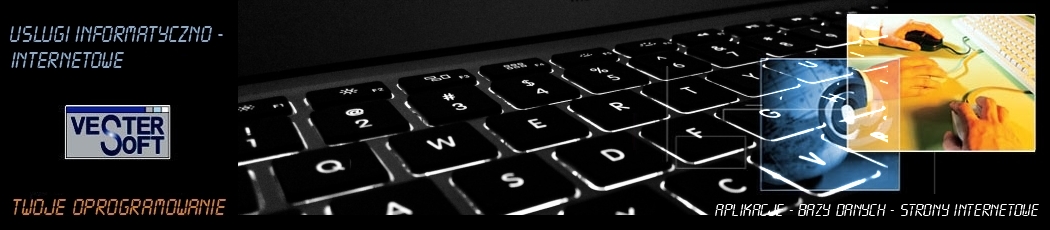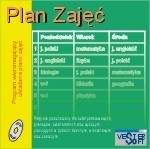
Plan zajęć
CENA: 190zł Dodaj do koszyka
Program wspomaga układanie planu zajęć dla szkoły. Przeznaczony jest dla szkół podstawowych,
średnich oraz wyższych pracujących w trybach: dziennym, wieczorowym oraz zaocznym.
Program uwzględnia:
- 3 tryby kształcenia
- ograniczoną dyspozycyjność wykładowców
- wymagania przedmiotów odnośnie pomocy naukowych
- wyposażenie sal
Zobacz film instruktażowy
Pobierz instrukcję do programu (1 MB - PDF)
Wersja testowa ograniczona jest do 2 klas w każdym trybie
Dodatkowo:
- Opłata za program jest jednorazowa i stanowi jedyny koszt użytkowania programu. Wszystkie aktualizacje są darmowe.
- Cena zawiera podatek VAT 23%
- Istnieje możliwość wykonania bezpłatnie drobnych zmian w programie.
- Wykonujemy wersje dedykowane programu wedle życzenia klienta.
- W przypadku problemów z instalacją programu mogą Państwo bezpłatnie skorzystać ze zdalnej pomocy. Więcej informacji o usłudze: Pomoc zdalna
- Jeżeli instrukcja, samouczek i film instruktażowy nie dostarczyły Państwu wszystkich potrzebnych informacji, istnieje możliwość przygotowania krótkiej prezentacji lub szkolenia za pomocą zdalnego połączenia. Więcej o usłudze: Pomoc zdalna
Najczęściej zadawane pytania
Po zainstalowaniu programu w nagłówku pisze "wersja testowa" i można wprowadzić tylko dwie klasy w każdym trybie. Cozrobić aby uzyskać wersję pełną?
Wersja testowa została stworzona abyście mogli Państwo zapoznać się z funkcjami programu i ocenić czy spełnia Wasze wymagania zanim dokonacie zakupu. Wersja testowa jest bezpłatna i nie ma ograniczeń przy rozprowadzaniu. Jeżeli zdecydujecie się Państwo na zakup - dostaniecie kod rejestracyjny, który należy wprowadzić w menu "Program->Rejestracja" po uprzednim zaakceptowaniu warunków umowy licencyjnej.
W jaki sposób program ułatwi mi pracę? Czy jest to automat, który sam ułoży plan?
Niestety nie ma w programie automatu do układania planu. Program posiada formularz, na który nanosi się zajęcia i sale oraz kilka różnego typu zestawień i informacji, kiedy i jakie zajęcia i sale mogą lub nie zostać przydzielone.
Ile maksymalnie można wprowadzić klas, przedmiotów i sal?
Maksymalna ilość sal oraz ilość przedmiotów przydzielonych jednej klasie to 250. Reszta danych (przedmioty, nauczyciele, itp...) jest bez ograniczeń.
Mamy wielu nauczycieli zatrudnionych w niepełnym wymiarze, którzy równicześnie pracują w innych szkołach. Jak to uwzględnić w programie?
Uwzględniamy tą sytuację uruchamiając menu "Wykładowcy->Wykładowcy" a następnie przycisk "Dyspozycyjność". W następnym okienku, podzielonym na trzy części dla każdego trybu zajęć wpisujemy godziny, w których nauczyciel może prowadzić zajęcia. Wpisujemy tam godziny zegarowe, które później program przeliczy na godziny lekcyjne (na podstawie danych z okienka "Godziny / Daty -> Godziny zajęć" i zablokuje możliwość przydziału lekcji w czasie, kiedy nauczyciel nie jest dostępny. Od wersji 1.3 programu jest możliwość nanoszenia dodatkowych poprawek w dyspozycyjności nauczyciela, np.w przypadku gdy nauczyciel może uczyć na pierwszych i ostatnich zajęciach. Dodatkowe zmiany nanosimy w formularzu "Wykładowcy->Zestawienie wg nazwisk"
W jaki sposób przypisać sale do konkretnych klas, u nas każda klasa ma zawsze w tej samej klasie lekcje oprócz wybranych przedmiotów - częściowo angielski, informatyka, wf, muzyka)?
Opcji automatycznego przypisania sali klasie w programie nie ma. W takim przypadku proponujemy ograniczyć obsługę sal w programie do wyżej wymienionych przedmiotów lub przydzielać tą samą salę na każde zajęcia.
Chcę wprowadzić klasę, ale przez cały czas przycisk "OK." jest nieaktywny. Co należy podać aby wprowadzić klasę?
Aby wprowadzić klasę należy podać jej oznaczenie, kierunek oraz tryb. Oznaczenie oraz tryb wprowadzamy na okienku wprowadzania klasy: menu "Klasy -> Klasy" i przycisk "Dodaj", natomiast listę kierunków wprowadzamy w: menu "Klasy -> Klasy" i przycisk "Kierunki". Tam w znajdującym się na dole okienka polu edycyjnym wprowadzamy jeden po drugim kierunki, za każdym razem klikając w "Dodaj". Jeżeli Państwa szkoła nie posiada kierunków kształcenia proponuję wprowadzić jeden, np. "Ogólny" i przydzielać go wszystkim klasom.
Jak wygląda system pomocy w programie?
System pomocy zawiera:
-samouczek przedstawiający krok po kroku proces wprowadzania danych oraz układania planu
-film instruktażowy w formacie "avi" (14 minut), w którym przedstawiono sposób wprowadzania
przykładowych danych
-pomoc techniczna poprzez pocztę elektroniczną: kontakt@vestersoft.pl
Czy jest możliwy podział klasy na grupy?
Wyróżniamy dwa rodzaje podziału na grupy:
- podział klasy na grupy
- wspólne zajęcia dla kilku klas z tego samego przedmiotu
Obie te sytuacje są obsługiwane przez program. W przypadku podziału klasy na grupy (często
spotykanym przypadkiem jest podział z zajęć języka obcego na grupy: zaawansowanych i
początkujących) należy wprowadzić przedmiot (dla naszego przykładu będzie to j.angielski w
skrócie "AN") jak 2 oddzielne przedmioty, np:
- "AN-P" - dla początkujących
- "AN-Z" - dla zaawansowanych
Następnie przydzialając zajęcia w oknie głównym programu przydzialić jeden przedmiot, a
następnie drugi. Jeżeli podział nie wynika ze stopnia zaawansowania i zachodzi opcja zajęć
wspólnych dla obu grup to w tym przypadku należy przedmiot wprowadzić jak 3 różne przedmioty,
np: "AN GR1", "AN GR2" oraz "ANG" dla zajęć wspólnych.
Druga sytuacja, czyli wspólne zajęcia dla kilku klas jest wzorowana na uczelnianych wykładach
odbywających się dla wszystkich grup na całym roku. Wprowadzając taki przedmiot należy zaznaczyć
opcję "zajęcia w tym samym czasie" w oknie dodawania przedmiotu. Podczas przydzielania planu,
przedmioty te nie są blokowane, gdy prowadzący zajęcia nauczyciel ma w tym samym czasie zajęcia z
tego samego przedmiotu
Czy program posiada opcję wydruków i jeśli tak to jakie są możliwości?
Program umożliwia wydrukowanie planu lekcji dla każdej klasy oraz rozkładu zajęć dla nauczycieli. Na wydrukach umieszczone są godziny zegarowe w których odbywa się lekcja, przedmiot oraz w zleżności od wyboru uytkownika - sala lekcyjna. Można też wybrać drukowanie legendy - na stopce wydruku pojawiają się wówczas pełna nazwy przedmiotów oraz lokalizacja klas, bardzo przydatna w szkołach mających więcej miż jeden budynek.
Do czego służy przycisk "Wymagania" w oknie przedmiotów?
Pod przyciskiem tym jest lista wymagań, identyczna jak w oknie sal pod przyciskiem "Rodzaje". Służy to temu aby przedmioty wymagające specjalistycznej sali nie zostały przydzielone sali nie spełniającej kryteriów. Np. przedmiot "informatyka" może wymagać sali komputerowej, a "w-f" sali gimnastycznej. Wtedy wybranemu przedmiotowi, oraz przygotowanej dla niego sali przydzielamy to samo wymaganie-rodzaj. Aby zablokować możliwość przydziału nie spełniającej wymagań sali musi być wybrana opcja "Weryfikacja zgodności".